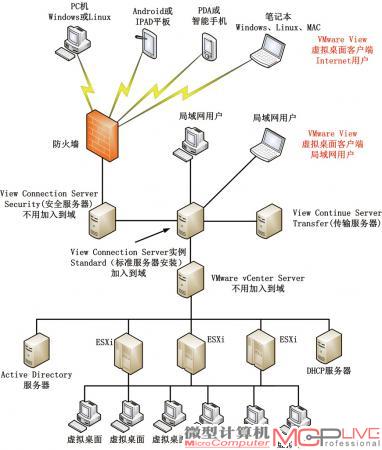多平台统一体验 虚拟桌面解决方案
随着追求个性化、使用各种新IT设备的85后甚至90后新生代员工逐步进入企业,企业IT管理者不得不面对如何将这些员工的终端设备融入企业内部业务网络的难题。如果说以往数量较少时企业还可以采用拒绝使用的“一刀切”政策,那么如今更具包容性的、支持多终端的桌面虚拟化方案才是佳的解决途径。
刚刚推出不久的VMware View 5是VMware公司新的桌面虚拟化产品,其主要优势就是可以在各种客户端上运行——无论是Windows、Linux或是Mac OS系统的电脑、抑或iOS的iPad/iPhone以及Android系统的平板或手机,还是专用的终端或瘦客户机。对于企业IT管理者来说,这一桌面虚拟化解决方案是不错的备选方案。
VMware View结构
要判断VMware View 5是否能够满足企业的需求,首先需要了解VMware View 5的体系结构及各部分的功能与作用。VMware View 5的核心部分是VMware View Connection Server与VMware ESX Server。其中VMware View Connection Server负责虚拟桌面的管理工作,而VMware ESX Server则是承担虚拟桌面及其他虚拟服务器(例如vCenter Server、View Connection Server)的运行。

VMware View客户端使用Microsoft的RDP协议或VMware的PCoIP协议连接实现在线虚拟桌面,也可以使用本地的USB设备或其他存储设备使用离线虚拟桌面。
VMware View Continue Server根据部署的性能、可用性和安全性需求,安装时的选项不同,可以有4种角色,分别是“标准服务器”、“副本服务器”、“安全服务器”、“传输服务器”,各角色的功能侧重各不相同。
1.标准服务器:安装一个View Connection Ser ver实例,这是VMware View虚拟桌面的基础,必须要安装。View Connection Server实例用来连接vCenter Server并通过vCenter Server连接、管理虚拟桌面。
2.副本服务器:要提供高可用性和负载平衡功能,可以安装一个或多个复制现有View Connection Server实例的副本实例。完成安装的副本实例与现有View Connection Server实例完全相同,如果一个实例出现故障,组中的其他实例会继续运行;当出现故障的实例恢复活动时,其配置数据将自动更新,对故障期间发生的更改进行同步。
3.安全服务器:安全服务器是一个View Connection Server实例,可以安装一个或者多个,用于在外部因特网和企业内部网络之间添加额外的安全保护。如果企业需要将View虚拟桌面发布到因特网供用户使用,那么View Connection Server安全服务器就是必需的。当然,如果不安装View Connection Server安全服务器,让因特网用户通过VPN连接到企业内网也是一个解决方法。
4.传输服务器:VMware View支持传输到本地计算机的虚拟桌面,在使用这个功能时,就会用到传输服务器(View Transfer Server)。View Transfer Server主要部署在企业局域网中,供局域网用户同步虚拟桌面使用。在VMware View Client执行检入、检出和复制操作时,传输服务器会在本地桌面和数据中心之间传输数据。
实现VMware View虚拟桌面
VMware View虚拟桌面的实现,需要Active Directory、DHCP、VMware vCenter Server、VMware ESXi、VMware View Connection Server等多个组成模块的支持。通过这些功能模块,我们才能在各种终端、各种网络环境中实现虚拟桌面。为了便于大家理解各个模块在整个体系中的关系,我们列出了其安装实现的主要步骤。(如果需要更细致的安装操作,也可以发邮件至chenzl@cniti.cn与我们联系。)
1.安装ESXi:在物理服务器中安装VMware ESXi 5.0,我们是在2台16GB、Intel Xeon E5620、4个千兆网卡、8个500GB SATA硬盘组成的RAID 50的服务器中安装配置VMware ESXi 5.0的。
2.安装VMware vCenter Server:安装好VMware ESXi之后,在网络中的1台计算机中(称为ESX-1,另一台称为ESX-2)安装VMware vSphere Client,连接到第1台VMware ESXi服务器,在这台服务器中创建1个2GB内存、2个CPU、40GB虚拟硬盘的Windows Server 2008 R2虚拟机,在虚拟机中安装Windows Server 2008 R2、vCenter Server。如果要使用“克隆链接”的虚拟机桌面,则需要在vCenterServer中安装View Composer组件。
3.连接到vCenter Server:使用vSphere Client连接到vCenter Server,并在vCenter Server中添加“数据中心”,在“数据中心”中添加VMware ESXi 5.0服务器。
4.创建Windows Server 2008R2模板虚拟机:使用vSphere Client,在ESX-1中创建Windows Server 2008 R2的虚拟机,为该虚拟机分配1GB内存、1个CPU、40GB虚拟硬盘,然后在该虚拟机中安装Windows Server 2008 R2,安装VMware Tools以及常用软件。安装之后,使用KMS密钥激活该系统,然后关闭该系统,将该虚拟机转换为模板。
5.准备Active Directory服务器:使用vSphere Client,在ESX-1中用创建的Windows Server 2008 R2虚拟机模板部署一个名为DC的虚拟机。在该虚拟机中设置IP地址为192.168.1.15,修改计算机名称为DC,然后将其升级到Active Director y服务器。也可以在该虚拟机中,安装并配置DHCP服务器。
6.配置虚拟桌面模板虚拟机:在ESX-1中分别创建Windows XP与Windows 7的虚拟机,并在虚拟机中安装企业中所需要的软件,例如Office、MSN、防病毒软件、更新到新的补丁等,在这些虚拟机中安装View Agent程序,之后关闭虚拟机,并为每个虚拟机创建一个“快照”。
7.配置组策略:如果模板虚拟机没有加入到域,则需要修改组策略,让VMware View Client所使用的用户加入到Windows XP或Windows 7系统的“远程桌面用户组”或“本地管理员组”中。
8.准备VMware View Connection Server实例虚拟机:在ESX - 1主机中部署一个Windows Server 2008 R2虚拟机,为该虚拟机分配4GB内存、2个CPU,设置IP地址为192.168.1.92,修改计算机名称为VCS。将该计算机加入到Active Directory,之后安装View Connection Server标准服务器。
9.使用VMware View Connection Server标准服务器部署自动桌面池:在管理工作站中,登录VMware View Connection Server标准服务器管理页,添加自动桌面池。
10.在局域网中测试View桌面:在部署好虚拟桌面后,我们就可以在网络中的Windows、Linux、MAC、iPad中安装View Client程序,并连接到View Connection Server标准服务器,以启动并测试View虚拟桌面。
11.配置VMware View Connection Transfer Server:如果在企业网络中需要检出、检入虚拟桌面,则需要另外创建一台虚拟机,在虚拟机中安装ViewConnection Server的Transfer安装,以启用检出、检入功能。
12.配置View Connection安全连接服务器:如果要将View桌面发布到因特网上使用,则需要创建一台Windows Server 2008虚拟机,在虚拟机中配置View Connection安全连接服务器,转发View Connection Server实例到因特网。